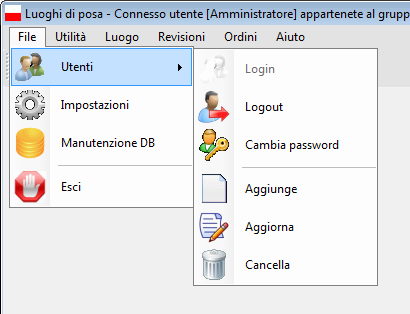
Selezionando il menu "File" e in seguito "Utenti", si apre una finestra a tendina ove sono presenti sei comandi, che possono essere disabilitati a seconda se l'utente è connesso, e a quale tipologia di utenti appartiene l'utente connesso.
1)Login - Comando abilitato solo se nessun utente è connesso
2)Logout - Comando abilitato solo se è connesso un utente
3)Cambia password - Comando abilitato solo se è connesso un utente
4)Aggiunge - Comando abilitato solo se è connesso un utente appartenente al gruppo Amministratore
5)Aggiorna - Comando abilitato solo se è connesso un utente
6)Cancella - Comando abilitato solo se è connesso un utente appartenente al gruppo Amministratore
Con questo comando, abilitato solo se nessun utente è connesso, si effettua la connessione di un utente al programma tramite la seguente finestra.
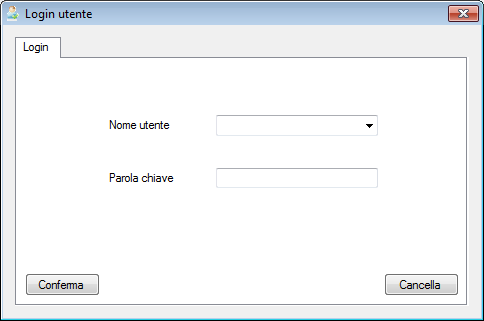
Connessione utente
Occorre inserire il nome utente tra quelli presenti nel menu a discesa presente nel campo 'Nome utente', e poi inserire tramite tastiera la password corretta nel campo 'Parola chiave'. Inserendo un nome utente non presente nel programma o una parola chiave errata, sarà visualizzata una finestra di errore.
Alla prima connessione, l'utente non avrà nessuna password. E' importante che ogni utente che utilizza il programma abbia una sua parola chiave.
Per effettuare la connessione selezionare il pulsante 'Conferma', altrimenti selezionare il pulsante 'Esci'.
Questo comando è presente anche nella barra degli strumenti.
Con questo comando, abilitato solo se un utente è connesso, si effettua la disconnessione di un utente al programma.
Questo comando è presente anche nella barra degli strumenti.
Con questo comando, abilitato solo se un utente è connesso, si effettua la modifica della parola chiave per l'utente attualmente connesso al programma tramite la seguente finestra.
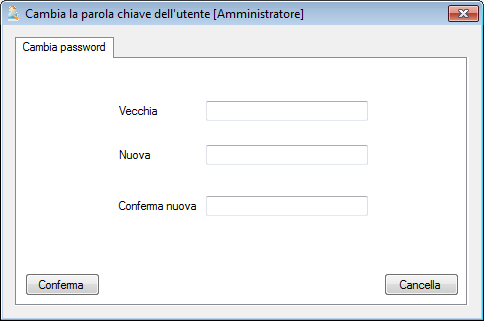
Cambia parola chiave
Per modificare la parola chiave occorre inserire la password corrente nel campo 'Vecchia' (se non esiste la parola chiave lasciare questo campo vuoto), poi inserire quella nuova nel campo 'Nuova' e ripetere l'inserimento nel campo 'Conferma nuova'.
Per modificare la parola chiave selezionare il pulsante 'Conferma', altrimenti selezionare il pulsante 'Esci'.
Con questo comando, abilitato solo se è connesso un utente appartenente al gruppo Amministratore, si aggiungono le credenziali per un utente che potrà operare con il programma tramite la seguente finestra.
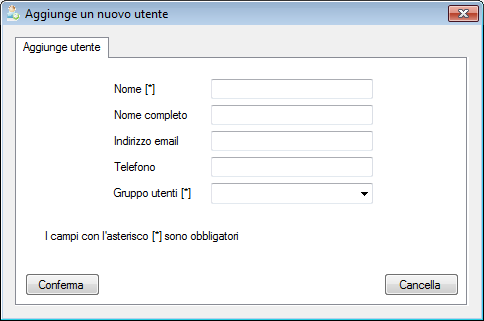
Aggiunge nuovo utente
Qui si possono inserire tutti i dati del nuovo utente, ma quelli indispensabili sono solo il nome e il gruppo di appartenenza. L'utente al suo primo login oltre a cambiarsi la parola chiave deve anche aggiornare i suoi dati, è molto importante questo, perchè i dati dell'utente sono utilizzati in svariati modi, indispensabile è l'indirizzo e-mail.
Per aggiungere l'utente selezionare il pulsante 'Conferma', altrimenti selezionare il pulsante 'Esci'.
Con questo comando, abilitato solo se è connesso un utente, si aggiornano i dati dell'utente connesso con il programma tramite la seguente finestra.
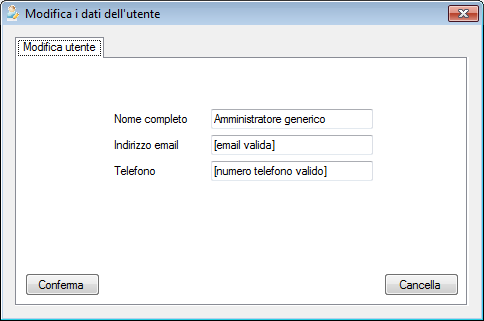
Aggiorna profilo utente
Tramite questa interfaccia l'utente può aggiornare i suoi dati di profilo. Ribadisco l'importanza di compilare correttamente questi campi.
Per aggiornare i dati dell'utente selezionare il pulsante 'Conferma', altrimenti selezionare il pulsante 'Esci'.
Con questo comando, abilitato solo se è connesso un utente appartenente al gruppo Amministratore, si cancella un utente presente nel programma tramite la seguente finestra.
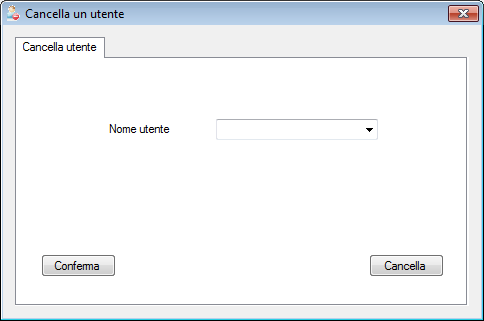
Cancella utente
Occorre inserire il nome utente tra quelli presenti nel menu a discesa presente nel campo 'Utente'. Inserendo un nome utente non presente nel programma sarà visualizzata una finestra di errore. E' possibile cancellare qualsiasi utente tranne quello attualmente connesso.
Per cancellare l'utente selezionare il pulsante 'Conferma', altrimenti selezionare il pulsante 'Esci'.