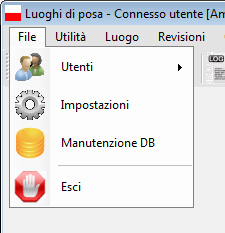
Selezionando il menu "File", si apre una finestra a tendina ove sono presenti un altro menu a cascata e quattro comandi, che possono essere disabilitati a seconda se l'utente è connesso, e a quale tipologia di utenti appartiene l'utente connesso.
1)Utenti - Menu sempre abilitato
2)Impostazioni - Comando abilitato solo se è connesso un utente
3)Manutenzione DB - Comando abilitato solo se è connesso un utente appartenete al gruppo Amministratore
4)Esci - Comando sempre abilitato
Tramite questo comando, abilitato solo se è connesso un utente, si possono modificare alcuni parametri di configurazione.
Selezionandolo apparirà la seguente finestra.

Impostazioni
La finestra di impostazioni è suddivisa in alcuni settori di configurazione:
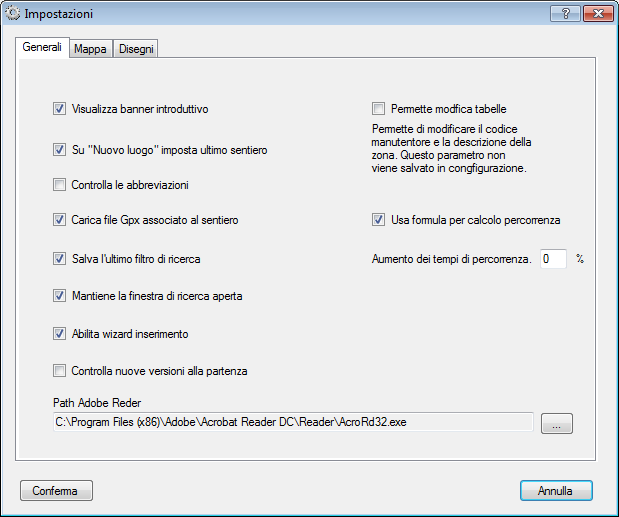
Impostazioni generali
Qui si possono modificare i seguenti parametri:
Visualizza banner introduttivo - Alla partenza, durante le varie inizializzazioni è possibile, al posto della finestra classica di attesa, visualizzare un'immagine introduttiva, basta selezionare questa impostazione.
Su "Nuovo luogo" imposta ultimo sentiero - Se spuntato, quando si si crea un nuovo luogo saranno inseriti automaticamente i dati relativi al sentiero relativo all'ultimo luogo di posa creato. Questo per automatizzare e rendere univoci i dati su sentieri identici. Se qualche dato è errato basta sostituirlo con quello vero. Se non è spuntato la finestra di creazione sarà da inserire completamente.
Controlla abbreviazioni - Se spuntato, durante il controllo dei dati, verificherà se è presente un'abbreviazione per le mete presenti nelle tabelle.
Carica file Gpx associato al sentiero - Se spuntato quando si aprirà un file gpx se esiste un'associazione al sentiero si aprirà automaticamente il file associato, altrimenti sarà sempre chiesto quale file aprire.
Salva l'ultimo filtro di ricerca - Qui si può impostare se si vuole salvare l'ultimo filtro di ricerca usato nella finestra di ricerca.
Mantiene la finestra di ricerca aperta - Qui si può impostare se si vuole mantenere la finestra di ricerca aperta dopo aver completato l'operazione.
Abilita wizard inserimento - Se abilitato, durante l'inserimento e la modifica sarà visualizzato un aiuto sull'impostazione dei campi.
Controlla nuove versioni alla partenza - Se abilitato, ed esiste la connessione internet, alla partenza dell'applicazione controllerà la presenza di aggiornamenti. La stessa operazione si può fare con il comando di menu Controlla nuove versioni
Path Adobe Reader - Qui occorre impostare il percorso del programma Acrobat Reader utilizzato per la stampa del prospetto del luogo di posa.
Permette modifica tabelle - se selezionato nella pagina di modifica del Ldp sarà possibile aggiornare le tabelle del codice manutentore e della descrizione del settore.
Usa formula per il calcolo percorrenza - Qui si può impostare quale procedura di calcolo usare per i tempi di percorrenza, il calcolo grafico (basato su valori preimpostati) o quello con formula matematica. Questo valore viene assegnato al GPX di riferimento.
Aumento dei tempi di percorrenza - Qui si può impostare la percentuale di incremento sul calcolo dei tempi di percorrenza. Questo valore viene assegnato al GPX di riferimento.
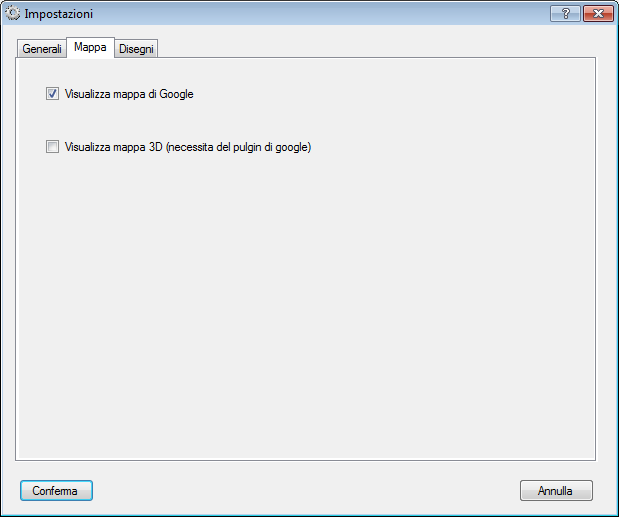
Impostazioni mappa
Qui si possono modificare i seguenti parametri:
Visualizza mappa di Google - Nel caso che l'applicazione fosse installata su di una macchina senza connessione internet, ogni volta che si apre un luogo di posa verrebbero visualizzati degli errori sulla connessione, per evitare questo basta che questa opzione sia disabilitata. Se alla partenza, per qualche motivo la connessione internet non fosse disponibile, l'applicazione disabilita automaticamente questa opzione, ma non la salva in configurazione.
Visualizza mappa 3D (necessita del pulgin di Google) - Se selezionata al posto della mappa 2D di Google apre quella 3D con i rilievi, è possibile visualizzare la mappa 3D solo in seguito all'installazione sul PC di un plug-in fornito da Google, che viene richiesto se mancante.
Per installare il plug-in necessario andare all'indirizzo http://www.google.it/earth/explore/products/plugin.html ove sarà presentata la seguente pagina e installare il plug-in:
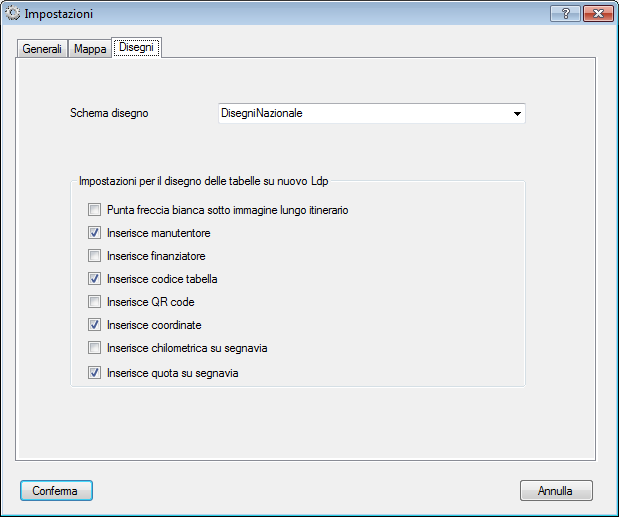
Impostazioni disegni
Qui si possono modificare i seguenti parametri:
Schema disegno - Nel caso che in particolari regioni la normativa del disegno sia diversa, è possibile selezionare lo schema equivalente. Attualmente oltre allo schema del CAI nazionale è presente quello del Piemonte.
Impostazioni per il disegno delle tabelle su nuovo Ldp - In quest'area è possibile inserire le impostazioni di default utilizzate nella creazione delle tabelle.
1) Punta freccia bianca sotto immagine lungo itinerario - Se presente l'immagine di lungo itinerario sulle tabelle segnavia, si può selezionare se il logo avrà uno sfondo bianco o rosso.
2) Inserisce manutentore - Se selezionato inserisce nel disegno della tabella segnavia il nome del manutentore
3) Inserisce finanziatore - Se selezionato inserisce nel disegno della tabella segnavia il nome del finanziatore
4) Inserisce codice tabella - Se selezionato inserisce nel disegno della tabella località e segnavia il codice del Ldp
5) Inserisce QR code - Se selezionato inserisce nel disegno della tabella località il QR code
6) Inserisce coordinate - Se selezionato inserisce nel disegno della tabella località le coordinate geografiche della località.
7) Inserisce chilometrica su segnavia - Se selezionato, quando viene usata l'immissione guidata delle mete, inserisce anche la chilometrica
8) Inserisce quota su segnavia - Se selezionato, quando viene usata l'immissione guidata delle mete, inserisce anche la quota
Per salvare le modifiche alla configurazione selezionare il pulsante 'Conferma', altrimenti selezionare il pulsante 'Annulla'.
Tramite questo comando, abilitato solo se è connesso un utente appartenente al gruppo Amministratore, è possibile gestire la manutenzione dei database.
Tramite questo comando sempre abilitato si esce dall'applicazione.