La gestione degli ordini è spiegata nel capitolo Creazione Ordini
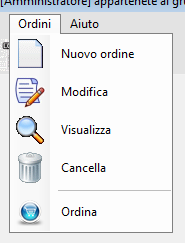
Selezionando il menu "Ordini", si apre una finestra a tendina ove sono presenti dei comandi, che possono essere disabilitati a seconda se l'utente è connesso, e a quale tipologia di utenti appartiene l'utente connesso.
1)Nuovo ordine - Comando abilitato solo se è connesso un utente appartenente al gruppo Amministratore
2)Modifica - Comando abilitato solo se è connesso un utente appartenente al gruppo Amministratore
3)Visualizza - Comando abilitato solo se è connesso un utente
4)Cancella - Comando abilitato solo se è connesso un utente appartenente al gruppo Amministratore
5)Ordina - Comando abilitato solo se è connesso un utente appartenente al gruppo Amministratore
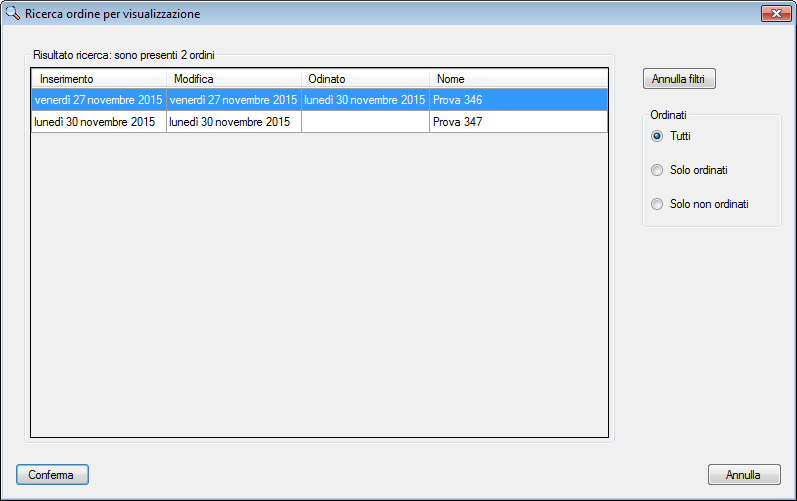
Ricerca ordini
Tramite questa finestra è possibile ricercare gli ordini presenti, E' possibile filtrare la ricerca in modo da far visualizzare tutti gli ordini, solo quelli ordinati o solo quelli da ordinare.
Per ogni ordine è presente, oltre al nome, la data di inserimento, quella di ultima modifica e se è ordinato, quella di ordinazione.
La scelta dei filtri può essere vincolata dall'operazione che si vuole fare, per esempio se vogliamo modificare un ordine, è possibile farlo solo su quelli non ordinati.
Dopo aver selezionato l'ordine su cui si vuole operare selezionare il pulsante "Conferma", o effettuare un doppio click sull'ordine interessato. A questo punto sarà aperta la finestra che si occuperà della modifica o visualizzazione dell'ordine selezionato.
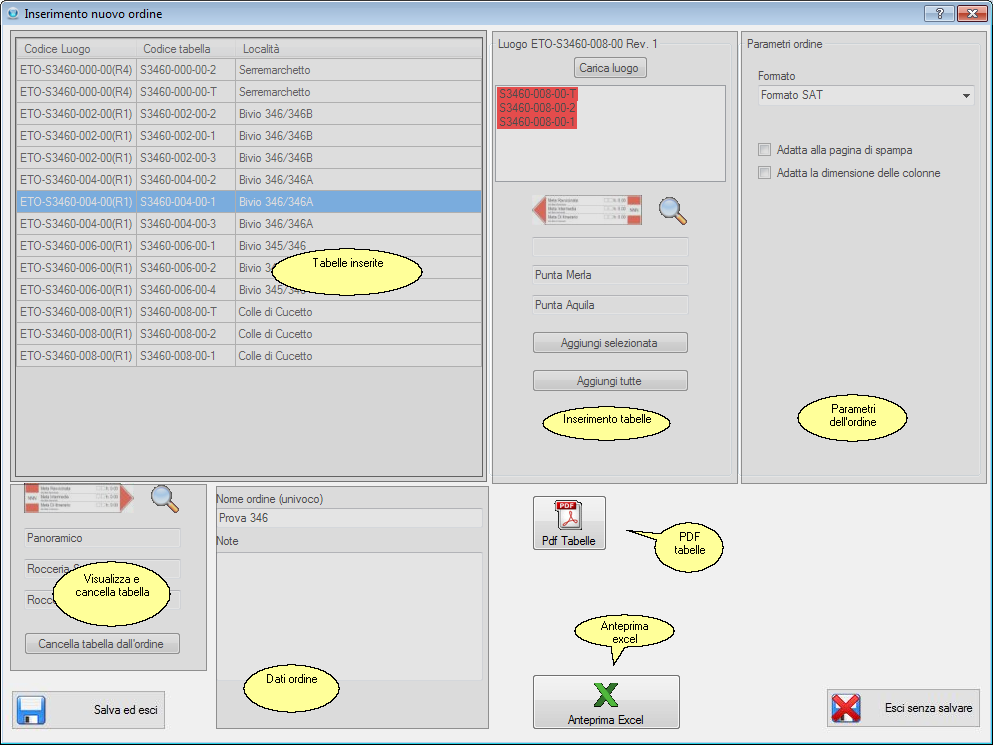
Inserimento/modifica e visualizzazione ordine tipo SAT
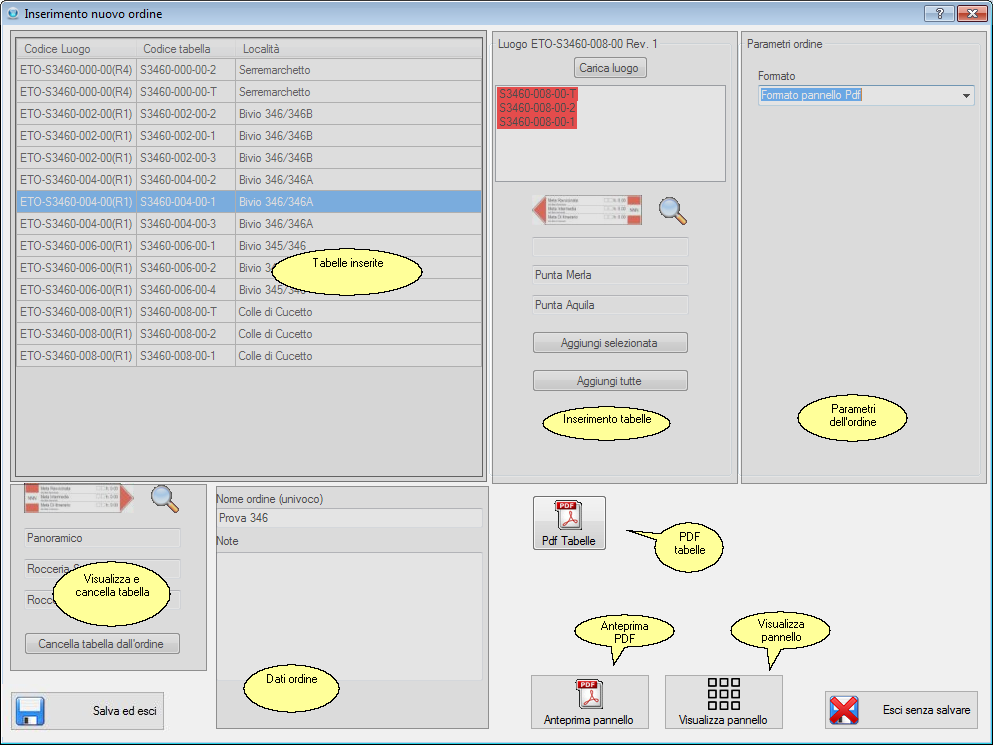
Inserimento/modifica e visualizzazione ordine tipo Pannello
Questa finestra ci permette di inserire e modificare un ordine. E' usata anche per la visualizzazione, ma in questo caso alcune aree saranno disabilitate.
Vediamo ora le singole aree e il loro funzionamento:
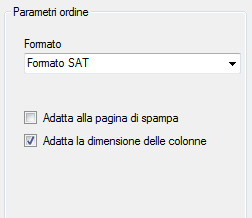
Parametri ordine
Qui si può selezionare il formato dell'ordine utilizzato dalle case costruttrici. Attualmente è presente solo il formato "Formato SAT". Abilitata solo se siamo in modifica o in inserimento
Per quanto riguarda il formato "SAT" sono presenti anche alcuni flag:
·Il flag "Adatta alla pagina di stampa" se selezionato, effettuando la stampa sul file Excel generato il foglio sarà ridotto affinchè la larghezza di pagina non sia maggiore al formato A4.
·Il flag "Adatta la dimensione delle colonne" se selezionato adatterà sul foglio Excel le varie colonne in modo che non ci siano ritorni a capo, altrimenti se per esempio abbiamo delle mete lunghe la larghezza della colonna non sarà cambiata e il testo andrà a capo.
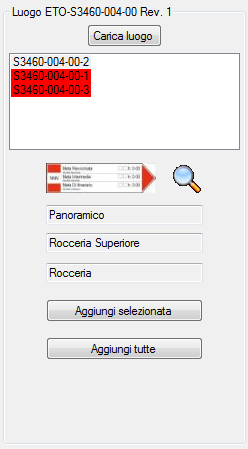
Inserimento tabelle
Tramite quest'area, abilitata solo se siamo in modifica o in inserimento, è possibile scegliere quali tabelle (segnavia o località) inserire nell'ordine. Per inserirle occorre prima selezionare il pulsante "Carica luogo", si aprirà la finestra di ricerca dei luoghi e dovremo selezionare il luogo che ci interessa, a questo punto saranno visualizzate tutte le tabelle presenti nel luogo, selezionandone una, in basso saranno visualizzate le mete e la tabella, con la possibilità selezionando la lente di aprire un'anteprima della tabella stessa. Per inserire una tabella nell'ordine o si seleziona "Aggiungi selezionata" e solo la tabella selezionata sarà inserita, o "Aggiungi tutte", in questo caso tutte le tabelle presenti nel luogo saranno aggiunte all'ordine. Se una tabella è evidenziata in rosso significa che è già presente nell'ordine.
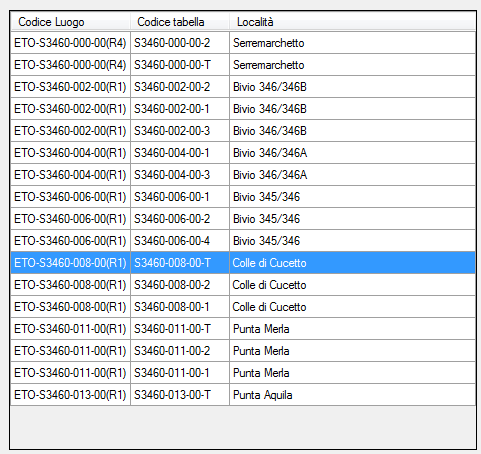
Tabelle inserite
In quest'area sono visualizzate le tabelle inserite nell'ordine. Per ogni tabella è presente il codice del luogo di posa che la contiene, il codice della tabella stessa e la località del Ldp.
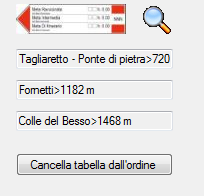
Visualizza e cancella tabella
Dopo aver selezionato una tabella presente tra quelle inserite nell'ordine, in quest'area saranno visualizzate le mete, la possibilità di effettuare un'anteprima della tabella selezionando la lente, e se premiamo il pulsante "Cancella tabella dall'ordine" la rimuoveremo dalla lista. Abilitata solo se siamo in modifica o in inserimento
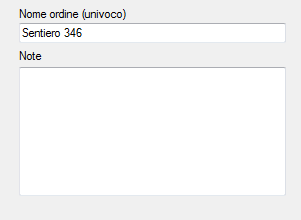
Dati ordine
In quest'area vengono visualizzati alcuni campi generali dell'ordine. Il nome, deve essere univoco, non devono esserci altri ordini con lo stesso nome. Nel campo note è possibile inserire delle note generiche.
Tramite questo pulsante sarà generato un file pdf che conterrà l'anteprima di tutte le tabelle inserite nell'ordine, utile per avere una visione migliore dell'ordine stesso.
![]() Anteprima Excel
Anteprima Excel
Tramite questo bottone, visualizzato se il formato dell'ordine è un file Excel, verrà generato un file Excel uguale a quello che sarà generato in seguito all'ordine, con la differenza che il file non sarà bloccato e non sarà messo nella cartella ordini
Pannello Pdf
Se il formato invece è di tipo "Pannello Pdf", sarà presente il bottone "Visualizza pannello", selezionandolo sarà visualizzata la seguente maschera:
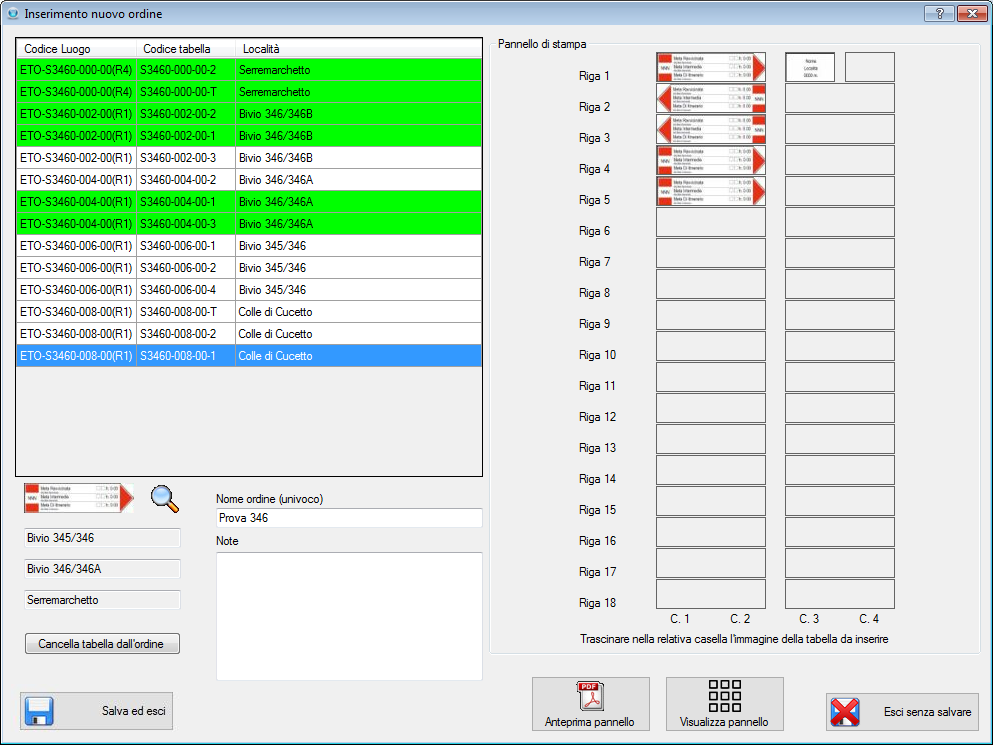
Dati pannello pdf
Sarà possibile inserire le tabelle nella griglia nella posizione che si vuole, per far ciò occorre trascinare con il mouse il disegno dell'anteprima presente sotto le tabelle inserite e rilasciare il mouse nella posizione della griglia desiderata. Le tabelle già inserite nel disegno del pannello verranno evidenziate di colore verde. Selezionando il bottone "Nascondi pannello" sarà visualizzata nuovamente la finestra precedente.
![]() Anteprima pannello
Anteprima pannello
Tramite questo bottone, visualizzato se il formato dell'ordine è un file pannello, verrà generato un file pdf uguale a quello che sarà generato in seguito all'ordine (Completo), con la differenza che il file conterrà un watermark e non sarà messo nella cartella ordini