Tramite questa finestra è possibile visualizzare e modifcare un file in formato GPX generato da un dispositivo GPS.
Il programma associa il file GPX ad un sentiero (se impostato in configurazione), la prima volta che si apre un file vi verrà proposta una finestra per la ricerca del file, poi quest'ultimo sarà associato al sentiero in oggetto. Le volte successive che si apre un luogo collegato ad un sentiero associato, si aprirà automaticamente il file associato. Questa associazione è comoda soprattutto se il file in questione è in una cartella diversa da quella predefinita, o se nella cartella ci sono molti file.
Nella parte superiore è presente una lista dei waypoint presenti nel file GPX, se non esiste nessun punto la lista è vuota.
Nella parte inferiore è presente il profilo altimetrico della traccia presente nel file GPX, se non esiste nessuna traccia il grafico è vuoto, sotto il grafico vengono segnalati alcuni riferimenti della tratta:
- la quota di inizio
- la quota minima
- la quota massima
- la quota di fine tracciato

Lettura file GPX
Questa finestra può essere richiamata per i seguenti motivi:
1- dalla scheda luogo se vogliamo un aiuto nell'inserimento delle coordinate del luogo di posa, in questo caso basterà leggere un file che contenga anche solo i WPT
2- dalla finestra dell'inserimento del tempo di percorrenza se vogliamo un aiuto per un calcolo approssimativo del tempo di percorrenza tra due punti, in questo caso invece abbiamo bisogno di un file che contenga sia i WPT che i punti traccia, se apriamo un file che contiene solo i WPT o le tracce sarà chiesto di aprire un altro file.
3- dal menu di utilità se si vuole editare un file gpx al fine di modificare il nome e/o la descrizione, utili durante lo svolgimento del programma.
A seconda del motivo della chiamata la parte inferiore della finestra sarà diversa, come spiegato in seguito.

Visualizzazione durante l'inserimento delle coordinate
Siccome inserire nel luogo di posa le coordinate del punto a mano c'è il rischio di sbagliare la digitazione, questa interfaccia ci da la possibilità di leggere da un file GPX, creato durante il sopralluogo o il rilevamento, i dati di posizione quali le coordinate geografiche e la quota del punto che ci interessa, e inserirle direttamente nella scheda. Per far questo dopo aver selezionato il bottone 'GPX' nella tabella dei dati di posizione del luogo apparirà una finestra come quella visualizzata sopra, poi scorreremo la lista dei punti presenti nel file e dopo aver selezionato la linea che ci interessa selezioneremo il pulsante 'Conferma'.
Selezionando il pulsante 'Annulla' l'operazione sarà terminata.
Per questa operazione il file GPX deve contenere almeno i waypoint, i punti traccia possono anche non essere presenti.
Se quando inseriamo le coordinate il nome della località non esiste ancora viene riempito con quello presente nel nome del WPT.
All'apertura della finestra viene fatta una ricerca sui nome/descrizione dei punti se contengono la località interessata, se esiste viene selezionata automaticamente.

Visualizzazione durante il calcolo del tempo di percorrenza
Per poter effettuare un calcolo approssimativo del tempo di percorrenza tra due punti, occorre un file GPX che abbia al suo interno sia i punti traccia sia i waypoint. La percorrenza potrà essere calcolata solo tra due waypoint presenti nel file. Selezionando un waypoint (WPT) presente nella lista apparirà una linea nera all'interno del grafico, ad indicare la posizione del punto. Selezionando il pulsante 'WPT inizio" si imposterà il punto di inizio per il calcolo della percorrenza e la linea diventerà di colore blu, selezionando il pulsante 'WPT fine' si imposterà il punto di fine per il calcolo della percorrenza e la linea diventerà di colore rosso.
Per effettuare il calcolo occorre prima selezionare il WPT nella lista che rappresenta il punto di inizio, poi selezionare il bottone 'WPT inizio', selezionare il WPT nella lista che rappresenta il punto di fine, poi selezionare il bottone 'WPT fine'. Una volta che tutti e due i punti sono stati impostati a fianco appariranno i dati del pezzo di tratta selezionata:
- il tempo di percorrenza
- la lunghezza della tratta
- il dislivello accumulato in salita
- il dislivello accumulato in discesa
Per ricominciare un nuovo calcolo, impostare altri punti di inizio e fine, per cancellare i riferimenti selezionare il bottone 'Azzera WPT'.
Per confermare il calcolo e immetterlo nella finestra dei tempi di percorrenza selezionare il pulsante 'Conferma'.
Selezionando il pulsante 'Annulla' l'operazione sarà terminata.
Il calcolo effettuato è il seguente:
viene suddiviso il tratto di traccia compreso tra i due WPT in pezzi lunghi 100m, e per ognuno viene calcolato il dislivello, questi valori sono poi usati per prelevare il tempo approssimativo da una tabella costruita utilizzando il grafico dei tempi e sommati insieme, al risultato ottenuto viene poi aggiunto il una percentuale impostata in configurazione, infine viene arrotondato.
Per un calcolo corretto occorre calcolare i tempi sia in salita che discesa tra il WPT1 e WPT2, tra il WPT2 e WPT3 e via dicendo fino all'ultimo WPT, ci segniamo i vari tempi e poi li sommiamo per avere il tempo tra due punti. Se per esempio vogliamo trovare la percorrenza tra il punto 1 e il punto 4 sommeremo i tempi tra 1-2, 2-3, 3-4.
Ricordiamoci che i tempi calcolati sono approssimativi, ed è bene confrontarli con altre fonti.
Se si vuole caricare un file diverso da quello associato, basterà selezionare il pulsante 'Carica altro GPX' e il nuovo file sarà aperto per il calcolo dei tempi.
Tramite questa finestra è possibile modificare un file GPX, il bottone 'Conferma' recherà la scritta 'Salva' e accanto sarà presente un altro bottone recante la scritta 'Salva con nome ...', il bottone 'Annulla' recherà la scritta 'Esci', e saranno visualizzati altri campi, come da finestra riportata in seguito.

Visualizzazione durante la modifica
Selezionando il pulsante 'Salva' verrà proposto il nome del file aperto, che è anche visualizzato nel titolo della finestra.
Selezionando il pulsante 'Salva con nome ...' sarà visualizzata una finestra per la creazione del nome sentiero e il file proposto avrà come suffisso "WPT-" se il file contiene solo waypoint, "TRK-" se contiene solo punti traccia o "WPTK-" se contiene entrambi i dati, e seguirà il nome sentiero precedentemente costruito. Se si annulla la finestra di costruzione sentiero il nome file proposto sarà <suffiso>mio gpx.gpx.
All'apertura della finestra sarà richesto il nome file da modificare, e se contiene solo waypoint o tracce verrà richiesto di aprire un altro file. A questo punto se si salva dopo aver letto due file diversi, salverà sia i waypoint che i punti traccia in un unico file
Selezionando il bottone 'Lista località' sarà visualizzata una finestra contenente le località presenti nel file che soddisfano i criteri di compatibilità elencati di seguito, per ogni località sono anche visualizzati i tempi di percorrenza riferiti a quella precedente e quella successiva, come si può vedere nell'esempio seguente.
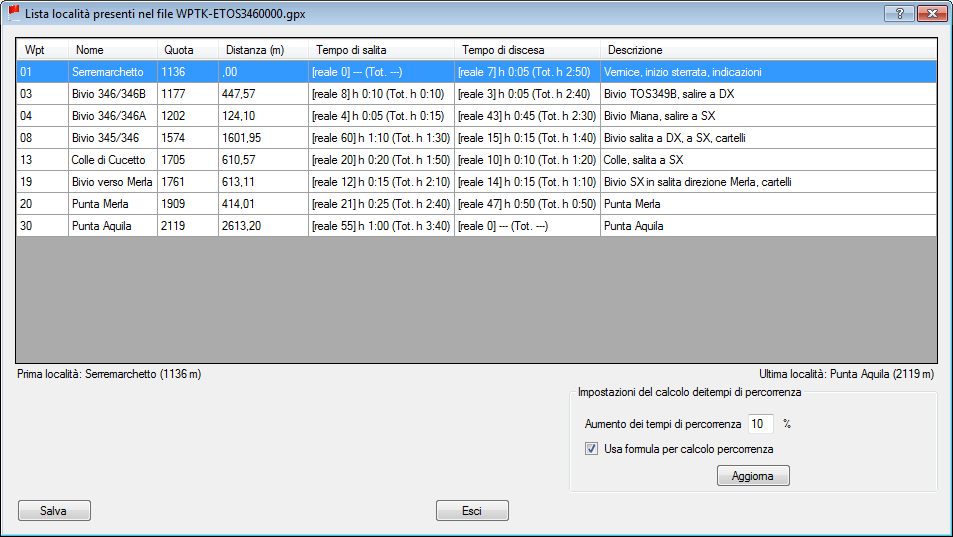
Lista delle località presenti nel file
In questa finestra è presente un pulsante salva, che crea un file di testo con i dati presenti nella tabella. Il file viene aperto automaticamente con l'editor di testo impostato sul sistema, il suo nome è "TempiPercorrenza_<nome file>.txt" presente nella cartella "<cartella installazione>\Dati\Tmp".
In basso a destra sono presenti le impostazioni utilizzate per il calcolo dei tempi di percorrenza, queste impostazioni quando si salva il file GPX sono salvate al suo interno, in modo che ogni file possa avere un calcolo in base alle caratteristiche del sentiero. E' possibile modificare le impostazioni, e selezionando il bottone "Aggiorna" tutti i tempi saranno ricalcolati, per salvare in modo definitivo le impostazioni uscire da questa finestra salvare il file GPX.
Questa finestra è usata anche se effettuiamo un doppio click su una delle mete presenti nell'inserimento e/o modifica delle tabelle segnavia, ma non sarà possibile modificare le impostazioni di calcolo.
Per un corretto uso di questa funzionalità consultare il capitolo [Associazione GPX].
Prima di associare un GPX ad un sentiero, è consigliato editarlo per correggere eventuali errori. Affinchè l'associazione funzioni correttamente per quanto riguarda il calcolo della percorrenza e delle distanze occorre che il tracciato si sviluppi in salita, i waypoint siano sulla traccia o al massimo a 50 metri di distanza e siano consecutivi.
Nella griglia dei waypoint è possibile effettuare le seguenti operazioni sulle celle:
- modificare la descrizione, selezionandola con il mouse
- modificare la quota, selezionandola con il mouse (si possono inserire solo numeri)
- modificare il nome, selezionandolo con il mouse e utilizzando i campi 'Numero WPT' e 'Località'. E' possibile cambiare anche solo il numero del WPT lasciando la località vuota, sarà richiesta una conferma
Nelle celle latitudine e longitudine non è possibile effettuare alcuna operazione.
E' caldamente consigliato utilizzare i campi per rinominare il nome e la località dei WPT interessati ai luoghi di posa, dopo aver immesso i dati selezionare il bottone 'Aggiorna nome località', e inserirà il nome del wpt nel seguente formato "nn - [nome località]", dove nn è il numero progressivo del waypoint (generato automaticamente dal dispositivo GPS) e nome località è il nome che verrà usato nelle tabelle, in questo modo quando useremo il file GPX per inserire la quota, o le coordinate il wpt sarà automaticamente selezionato (se il nome località nella scheda luogo coincide con quello scritto nel nome del WPT).
Gli errori più comuni durante la modifica di u file GPX sono i seguenti:
- Manca il nome: Durante l'apertura del file GPX, può darsi che il WPT non abbia il nome, sarà generato un nome progressivo e apparirà una finestra che informerà l'utente dell'operazione.
- Manca la quota: Può anche darsi che il WPT non abbia una quota associata, in questo caso il programma cercherà il punto traccia più vicino, nel raggio di 50 metri, al punto WPT e proporrà la relativa quota, l'utente potrà sciegliere se modificarla o mantenerla vuota.
La quota è possibile modificarla anche in un secondo momento selezionandola dalla griglia. E' comuque caldamente richiesto inserirla perchè viene usata per l'inserimento delle tabelle località e sulla scheda luogo.
- Un waypoint è al di fuori della traccia: Come già detto i waypoint sono associati ad un punto traccia, questo perchè durante il calcolo della percorrenza e delle distanze occorre calcolarli su un tratto di tracciato, se un WPT è troppo distante dalla traccia verrà visualizzata una finestra che informerà l'utente e nella descrizione sarà aggiunto "[!!! non valido]" ad indicare che il punto non è valido per l'associazione e sarà evidenziato in rosso. Se non è un punto di interesse per la stesura dei luoghi può essere cancellato. Tramite una voce di menu è possibile cancellare tutti i punti non validi.
- Un waypoint non è consecutivo: Quando si associa i WPT ai punti traccia, si controlla se il punto traccia associato sia superiore a quello del WPT precedente, se non lo è il WPT non è consecutivo, sarà visualizzata l'informazione all'utente e nella descrizione sarà aggiunto "[!!! non consecutivo]" e sarà evidenziato in rosso. Se non è un punto di interesse per la stesura dei luoghi può essere cancellato, oppure, tramite menù si può chiedere di cercare di ordinare i WPT.
Per cancellare un punto occorre selezionare con il tasto destro del mouse il punto interessato, e si aprirà il seguente menu a tentina.

Menu contestuale su griglia waypoint
Selezionando il menu "Cancella punto" sarà aperta una finestra di conferma e poi il punto sarà cancellato.
Durante la modifca di un file GPX sarà visibile in alto il seguente menu:
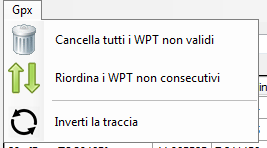
Menu modifiche GPX
Tramite questo menu è possibile selezionare le seguenti voci:
- "Cancella tutti i WPT non validi": Abilitata se esiste un errore del tipo specifico. Questo comando cancellerà dalla lista dei waypoint tutti quelli non validi, cioè quelli che non hanno riferimento con nessun punto della traccia.
- "Riordina i WPT non consecutivi": Abilitata se esiste un errore del tipo specifico.Questo comando ordina in modo progressivo i waypoint non consecutivi. E' consigliaile prima di riordinare i waypoint di eliminare i punti non validi.
- "Inverti la traccia" : Abilitata se sono presenti i punti traccia. Questo comando inverte la traccia, ricordiamoci che se sono caricati i WPT occorrerà riordinarli in quanto non più consecutivi.
Per concludere la carrellata delle funzionalità della modifica occorre segnalare che alcuni file GPX, contengono dei dati personalizzati chiamati estensioni. Le estensioni sono delle aggiunte che sono personalizzate per case produttrici o per programmi di editing. Questi sono dati che non appartengono ai dati standard dei file GPX, ma che potrebbero essere utili al nostro scopo. Se i waypoint contengono delle estensioni, sopra la griglia dei waypoint apparirà la scritta "I waypoint contengono alcune estensioni", a significare che esistono altri dati nascosti. Per visualizzare e inserire i dati presenti nelle estensioni occorre selezionare con il tasto destro la cella che vogliamo modificare (non è possibile modificare la latitudine o la longitudine) si aprirà un menu a tendina con i valori presenti nell'estensione. Selezionando il valore interessato esso sarà inserito nella griglia.
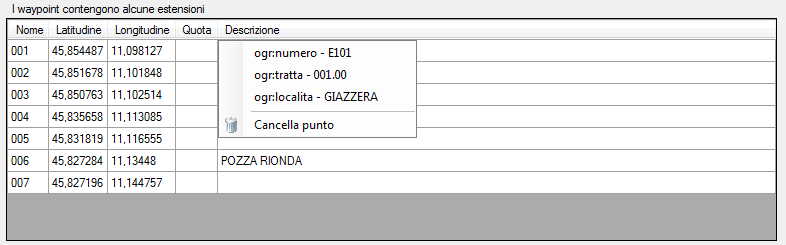
Menu contestuale su griglia waypoint con estensioni