Questa scheda contiene le informazioni sulle tabelle presenti nel luogo di posa.
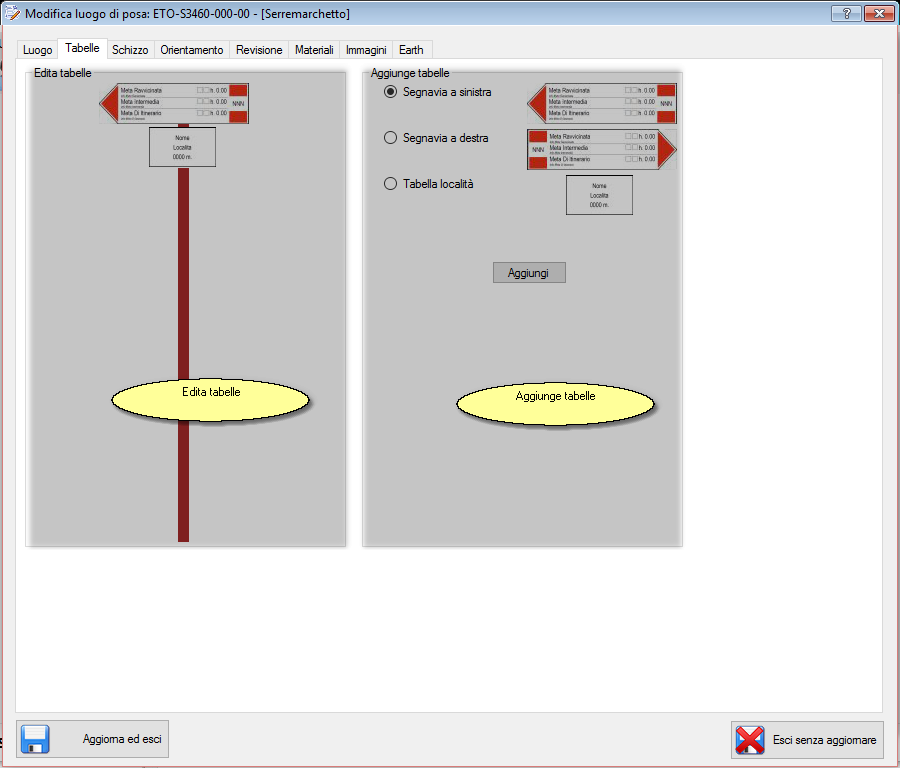
Luoghi di posa - tabella dati tabelle
Nella parte a destra abbiamo la possibilità di scegliere il tipo di tabella da inserire nel luogo, le tabelle sono: segnavia con freccia a sinistra, segnavia con freccia a destra e località. Per aggiungere una di queste tabelle basta selezionare la tabella stessa o il radio-button a sinistra del nome e poi selezionare il bottone 'Aggiungi', in alternativa si può fare un doppio click sul disegno interessato (si possono inserire un massimo di 10 tabelle, e solo una di tipo località). A questo punto si aprirà una finestra ove immettere i dati.
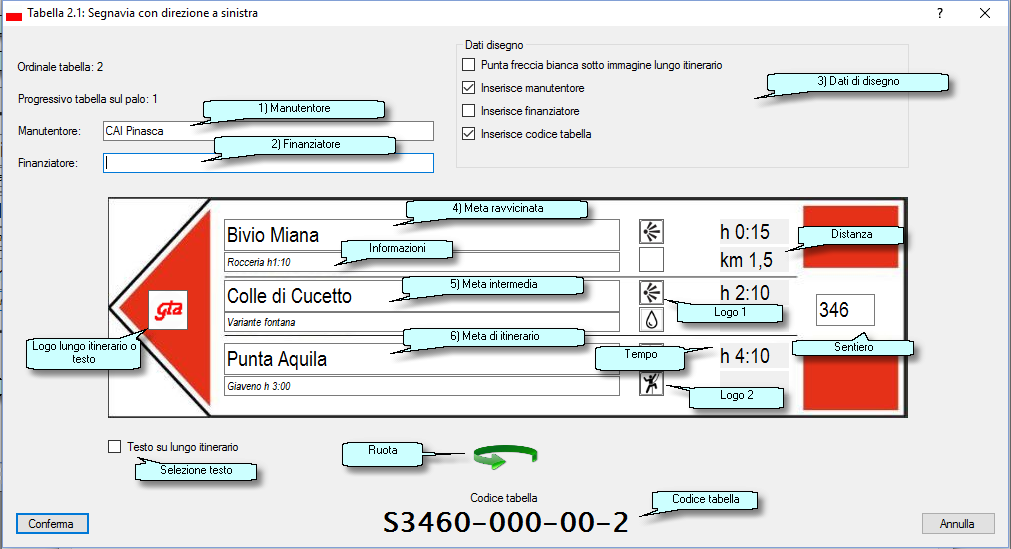
In questa finestra vengono immessi i dati che saranno visualizzati sul segnavia. I dati si suddividono per:
1)Nome manutentore - che viene proposto in base ai dati inseriti nella scheda Luogo.
2)Nome finanziatore - che viene proposto in base ai dati inseriti nella scheda Luogo.
3)Dati di disegno - come impostati in configurazione
4)Meta ravvicinata - meta vicina al luogo di posa
5)Meta intermedia - meta lungo il percorso, ma non vicina nè di fine percorso
6)Meta di itinerario - Meta finale del percorso
Per ognuna delle mete si può inserire il nome della meta, alcune informazioni aggiuntive (es. 'Percorso storico'), due loghi che indicano delle caratteristiche della meta, il tempo di percorrenza per raggiungere la meta e la distanza per raggiungerla.
Può essere inserito un logo di lungo itinerario, in alternativa, al posto del logo di lungo itinerario è possibile, selezionando la spunta "Testo su lungo itinerario", inserire una scritta di pochi caratteri, esempio "Gta", "SI", o altri.
Infine c'è il numero sentiero, che viene proposto in base ai dati inseriti nella scheda Luogo.
Nella scritta delle mete è possibile allineare parte del testo a destra, basta inserire davanti alla parte di testo da allineare il carattere '>'. La prima parte della scritta sarà allineata a sinistra e la seconda a destra, può essere utile per inserire eventualmente la quota (es. "M. Aquila >2119 m"). Se il testo contiene il carattere speciale '>' e lo si vuole stampare, basta aggiungere a fine linea lo stesso carattere (es. "C.le <Cucetto> >").
E' possibile ruotare la freccia, trasformando il segnavia con freccia a sinistra in segnavia con freccia a destra o viceversa, selezionando il bottone ruota posto al fondo della finestra.
Il numero della tabella è visibile nel titolo della finestra, nel formato <ordinale>.<progressivo sul palo> , infine in basso è visualizzato il codice tabella che potrà essere inserito nel disegno se selezionata la spunta.
Per semplificare l'inserimento della meta e della quota basta effettuare un doppio click su di un campo meta e selezionare la località presentata nella finestra (visibile sotto). Selezionando conferma sulla finestra località sarà inserito il nome della località, la quota nel campo meta (se selezionata la spunta) e la distanza per giungere alla località selezionata (se selezionata la spunta), e se non esiste il tempo di percorrenza sarà inserito prelevandolo da quelli calcolati, come anche la distanza. Ovviamente questo è possibile solo se esiste un file GPX associato al sentiero, è stata abilitata l'associazione in configurazione e la località impostata nella scheda luogo coincide con una di quelle presenti nel file.
Ognuno di questi campi, anche se proposto dai dati del GPX, può essere modificato manualmente.
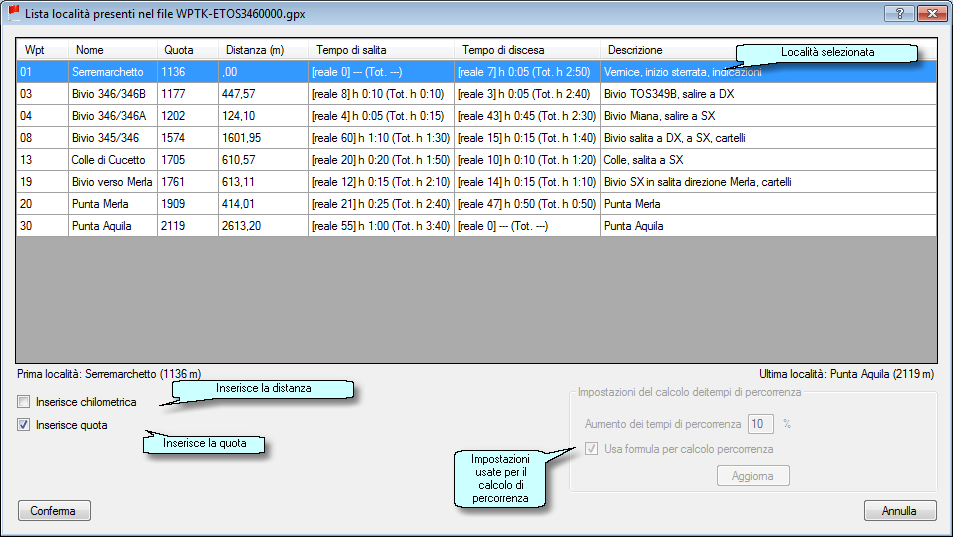
Abbreviazioni - Nei campi del nome della meta, pigiando il tasto destro del mouse, vengono presentate una serie di abbreviazioni utilizzate, al fine di rendere uniformi i nomi delle mete.
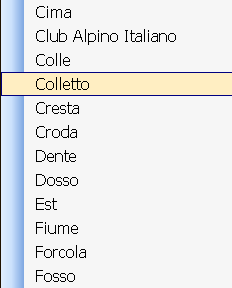
Abbreviazioni
Basta selezionare la voce interessata e l'abbreviazione sarà inserita nel testo.
Loghi - Per cambiare i loghi occorre selezionare uno dei due riquadri a sinistra del campo del tempo di percorrenza o della distanza, sarà aperta la seguente finestra di inserimento loghi, ove si potrà selezionare il logo interessato.
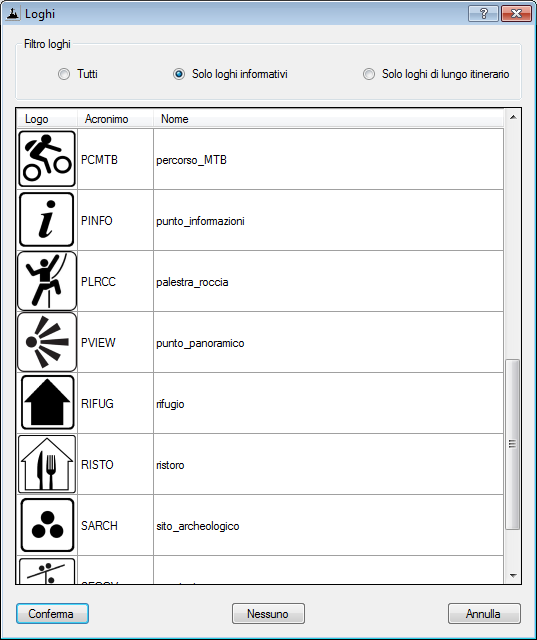
Loghi
Selezionando 'Conferma' oppure effettuando un doppio click, il logo selezionato sarà inserito nella tabella, selezionando 'Annulla' niente sarà modificato e infine selezionando 'Nessuno' sarà tolto dalla tabella un eventuale logo presente.
Percorrenza e distanza - Per inserire il tempo di percorrenza e le distanze in modo corretto (se non si vuole usare la finestra delle località associate), basta selezionare il campo interessato e apparirà la seguente finestra, ove è possibile cambiare il tempo di percorrenza (ore e minuti) e la distanza (chilometri e ettometri) agendo sulle frecce a destra del numero o inserendo tramite tastiera il numero stesso.
E' possibile avere un suggerimento selezionando il pulsante 'GPX', il quale ci permetterà di aprire un file gpx contenente il tracciato e i waypoint relativi al sentiero interessato utilizzando la finestra per il calcolo dei tempi.
Selezionando il pulsante 'Conferma' i dati saranno copiati nella tabella, selezionando 'Annulla' nulla cambierà e selezionando il pulsante 'Azzera' il campo sulla tabella tornerà vuoto.
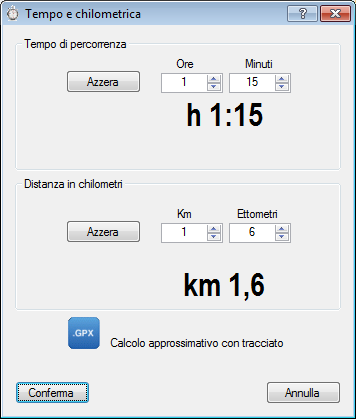
Tempo di percorrenza
Le regole dei tempi di percorrenza sono le seguenti: al di sotto della mezzora i tempi saranno multipli di 5, mentre al di sopra saranno multipli di 10 contemplando anche i quarti d'ora. Agendo sulle frecce questa regola è rispettata, se si inserisce il tempo manualmente verrà comunque fatto un controllo e il tempo sarà arrotondato ai minuti successivi.
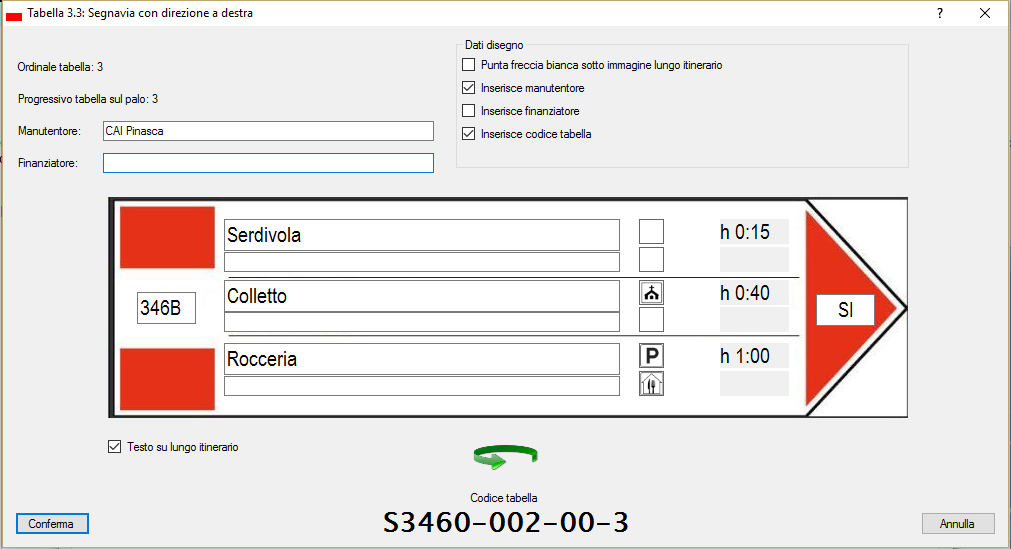
Questa finestra segue le regole di quella precedente, con la differenza che la freccia è orientata a destra.
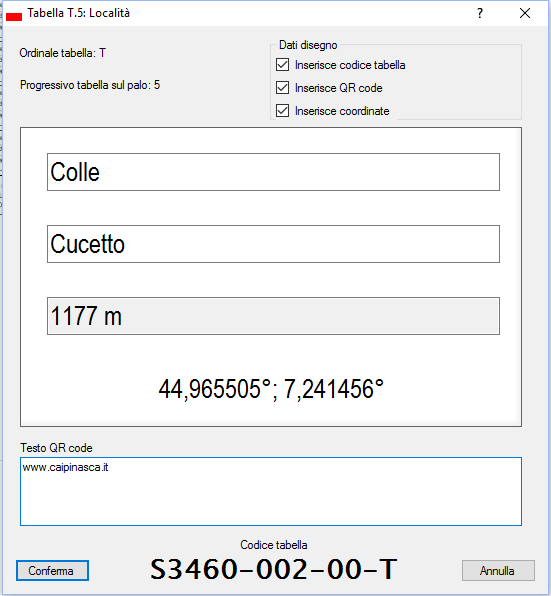
Questa finestra permette di inserire i dati relativi alla località, nella prima linea viene proposto il nome della località (come dai dati inseriti nella scheda 'Luogo') e nell'ultimo la quota (sempre tramite i dati inseriti nella scheda dei dati luogo). Nelle prime due linee pigiando il tasto destro del mouse, vengono presentate una serie di abbreviazioni come descritto sopra.
Il numero della tabella è visibile nel titolo della finestra, nel formato T.<progressivo sul palo> , infine in basso è visualizzato il codice tabella che potrà essere inserito nel disegno se selezionata la spunta.
E' possibile anche inserire un QR code nel disegno della tabella, che verrà generato se attiva la spunta e se esiste un testo da codificare.
E' possibile inserire, se presenti, le coordinate della località selezionando la spunta appropriata.
Nella parte a sinistra della finestra principale è visibile un palo schematizzato con sopra le tabelle nell'ordine crescente a partire dall'alto, la prima tabella sarà la numero <ordinale>.1. Passando con il mouse su queste tabelle viene visualizzato in modo schematico il testo presente sulle tabelle. Pigiando sulle tabelle presenti con il tasto destro del mouse si aprirà un menu a tendina ove è possibile selezionare l'operazione da svolgere sulla tabella.
Nel caso di visualizzazione o di archiviazione, sarà disponibile solo il comando 'Anteprima'.

Comandi per tabella
- Selezionando 'Modifica' sarà visualizzata una finestra come quella utilizzata per l'inserimento della tabella, con le stesse regole, ove è possibile cambiare i dati inseriti precedentemente.
- Selezionando 'Anteprima' verrà visualizzato il disegno della tabella nel formato di stampa, utile per avere una visione corretta della tabella.
- Selezionando 'Sposta in su' la tabella salirà come posizione sul palo, a meno che sia già la prima.
- Selezionando 'Sposta in giù' la tabella scenderà come posizione sul palo, a meno che sia già l'ultima
- Selezionando 'Cancella' la tabella sarà cancellata in modo definitivo dal luogo, anche scegliendo il bottone 'Esci senza aggiornare' della finestra principale questa tabella non potrà più essere recuperata, ma occorrerà inserirla nuovamente. Viene comunque chiesta una conferma prima di cancellarla.