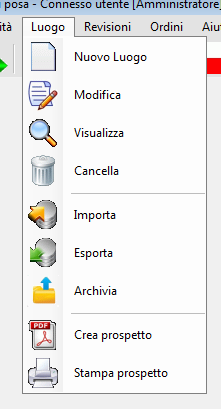
Selezionando il menu "Luogo", si apre una finestra a tendina ove sono presenti otto comandi, che possono essere disabilitati a seconda se l'utente è connesso, e a quale tipologia di utenti appartiene l'utente connesso.
1)Nuovo luogo - Comando abilitato solo se è connesso un utente
2)Modifica - Comando abilitato solo se è connesso un utente
3)Visualizza - Comando sempre abilitato
4)Cancella - Comando abilitato solo se è connesso un utente
5)Importa - Comando abilitato solo se è connesso un utente
6)Esporta - Comando abilitato solo se è connesso un utente
7)Archivia - Comando abilitato solo se è connesso un utente appartenente al gruppo Amministratore
8)Crea prospetto - Comando sempre abilitato
9)Stampa prospetto - Comando sempre abilitato
Con questo comando, abilitato solo se un utente è connesso, si crea un nuovo luogo di posa, tutti i campi della finestra luogo di posa saranno vuoti per l'inserimento. Il pulsante di conferma recherà la scritta 'Aggiungi'.
Se in configurazione è spuntato il controllo, saranno automaticamente inseriti i dati del sentiero associato all'ultimo luogo di posa inserito.
Con questo comando, abilitato solo se un utente è connesso, si modificherà un luogo di posa esistente e non ancora archiviato, tutti i campi della finestra luogo di posa saranno riempiti con il risultato dell'ultima modifica o dell'inserimento. Il pulsante di conferma recherà la scritta 'Aggiorna'.
Prima della visualizzazione della finestra per la modifica, sarà visualizzata una finestra di ricerca tramite la quale sarà possibile filtrare la scelta del luogo da modificare.
Con questo comando, sempre abilitato, si visualizzerà un qualsiasi luogo di posa esistente, tutti i campi della finestra luogo di posa saranno di sola lettura per evitare modifiche indesiderate. Il pulsante di conferma sarà nascosto e sarà presente solo il pulsante 'Esci'.
Prima della visualizzazione della finestra, sarà visualizzata una finestra di ricerca tramite la quale sarà possibile filtrare la scelta del luogo da visualizzare.
Con questo comando, abilitato solo se un utente è connesso, si cancellerà un luogo di posa esistente e non ancora archiviato. Prima della cancellazione, che sarà permanente, sarà visualizzata una finestra di conferma dell'operazione.
Prima della visualizzazione della finestra, sarà visualizzata una finestra di ricerca tramite la quale sarà possibile filtrare la scelta del luogo da cancellare.
Con questo comando, abilitato solo se un utente è connesso, si importerà da un file un luogo di posa. All'inizio viene visualizzata una finestra di sistema utilizzata per la scelta del file da importare, la cartella preimpostata per l'importazione è "<cartella installazione>\Dati\Esterni\Importa\", una volta selezionato il file viene eseguita l'importazione. Dopo l'importazione vengono fatti alcuni controlli, se il luogo non è presente nel database viene chiesta una conferma sull'importazione e il luogo viene inserito nel database. Se invece il luogo esiste già viene fatto un controllo sulla revisione del luogo all'interno del database e di quello importato, se coincidono viene segnalata l'impossibilità di importare il luogo in quanto già presente e l'operazione si interrompe, se la revisione del luogo sul database è maggiore di quella importata viene segnalata l'impossibilità di importare il luogo in quanto già presente con una revisione maggiore e l'operazione si interrompe, se invece la revisione del luogo da importare è maggiore di quella presente sul database, viene chiesta una conferma per l'importazione del nuovo luogo. Se si conferma l'importazione, il vecchio luogo di posa presente sul database viene spostato (insieme alle tabelle e revisioni) sul database di revisioni, e sostituito con il nuovo importato.
Al termine sarà visualizzata una finestra con la scritta "Luogo [<nome luogo>] importato con successo".
Con questo comando, abilitato solo se un utente è connesso, si esporterà su file un qualsiasi luogo di posa esistente. Prima dell'esportazione sarà fatto un controllo sulla validità dei campi come se volessimo archiviare il luogo, se il controllo non va a buon fine viene segnalato il tipo di non conformità e l'operazione viene annullata.
Se invece l'operazione va a buon fine, viene visualizzata una finestra di sistema tramite la quale è possibile selezionare il nome file e la cartella ove posizionare il luogo esportato. La cartella preimpostata è "<cartella installazione>\Dati\Esterni\Esporta\", e il nome file è "Luogo_<nome del Ldp>_Rev<numero di revisione>_<data dell'esportazione (yyMMdd)>.bin".
Ricordiamoci che nel file esportato oltre al luogo sono presenti anche le tabelle e che è consigliabile lasciare il nome file preimpostato.
Al termine sarà visualizzata una finestra con la scritta "Luogo [<nome luogo>] esportato con successo".
Con questo comando, abilitato solo se è connesso un utente appartenente al gruppo Amministratore, si archivierà un luogo non ancora archiviato con le relative tabelle.
Prima dell'operazione di archiviazione, sarà visualizzata una finestra di ricerca tramite la quale sarà possibile filtrare la scelta del luogo che si vuole archiviare.
Con questo comando, sempre abilitato, si creerà uno o più documenti pdf di un prospetto del Ldp che conterrà i dati di un qualsiasi luogo di posa esistente.
La cartella preimpostata è "<cartella installazione>\Dati\Pdf\<regione>\<provincia>\<zona>\", e il nome file è "ProspettoLdp_<nome del Ldp>_Rev<numero di revisione>.pdf".
Prima della visualizzazione della finestra, sarà visualizzata una finestra di ricerca tramite la quale sarà possibile filtrare la scelta del luogo per il quale creare il prospetto.
Dopo la creazione sarà visualizzata un'anteprima del documento creato. Nel caso di selezione multipla all'interno della finestra di ricerca, i prospetti non saranno visualizzati.
Con questo comando, sempre abilitato, si stamperà uno o più prospetto del Ldp che conterrà i dati di un qualsiasi luogo di posa esistente.
Prima della stampa, sarà visualizzata una finestra di ricerca tramite la quale sarà possibile filtrare la scelta del luogo per il quale stampare il prospetto.
La stampa dei prospetti si appoggia al programma Acrobat Reader, affinchè la stampa funzioni occorre inserire in configurazione il percorso dell'eseguibile di Acrobat. La stampa chiama il programma fornendogli i dati per la stampa, durante questa operazione Acrobat potrebbe essere portato in primo piano, non chiuderlo prima che le stampe siano inviate, altrimenti verrebbero perse delle stampe. Per continuare a lavorare, iconizzare Acrobat.
La stampa viene inviata sulla stampante predefinita di Windows.